FlatAide 是一個可獨立做平場處理的軟體,如果沒有平場檔案也可以利用此軟體直接從原圖中製造一個仿平場檔並作平場處理。另外也有減除紫邊的功能。此軟體使用起來非常方便,是個人目前用過的最快速又簡易的方法。
需注意的是記憶體耗費較大,我曾不止一次遇到處理到一半記憶體不足,請在編輯至一定階段時隨時存檔。^^;
(updated 2015/07/27 解決記憶體不足 Out of memory 的錯誤的問題見4gb_patch file這篇)
(2018/09/20 減算與除算)
(updated 2015/03/15 some Japanese to English translation)
(updated 2014/08/26) 新增例二,設定星領域判定
(updated 2013/11/17)
(updated 2013/10/23 新增減除星點紫邊方法說明)
A 平場修正功能使用方法 Flat-field correction
(利用原圖來製作仿平場檔案並做平場修正)
EX1 例一:手動指定天體範圍的方式 full manually assign the deep-sky objects(自動星領域判定設為255)
Viel nebula
首先製作平場檔案 (to make a flat image)
一、開啟圖檔( Open files),可用拖曳至視窗的方式,同時指定載入為原圖或平場圖。open original image
這裡我開啟待修正的原圖。(如果自己有拍攝或製作好的平場檔,請一併載入平場檔並跳至步驟六)
二、對原圖執行「星像檢出」(star detection)
星體偵測邊際值為1至255,越小越敏感,越容易檢出越暗的星點。一般使用120~150間,視個別影像調整。
關於星體周圍的擴大的設定,可直接指定固定Dot,,或(建議)設定百分比,及最大限度。
星領域強制判定的濃度越小越能檢出星點之外的天體,但也容易誤判,把光害或非天體光暈誤判進去,
但如果能讓軟體自動正確檢測出星雲星系的範圍(星領域強制判定功能)是最好的因為自動檢出的範圍是比較自然的,單張的影像品質越好就越能夠越有利於使用自動星領域判定。
(如果怕誤判,這裡可先設為255,誏它光檢出星點就好。在稍後的製做平場圖檔的步驟時,有畫筆功能可以讓使用者自己塗出天體的部份。)
但如果能讓軟體自動正確檢測出星雲星系的範圍(星領域強制判定功能)是最好的因為自動檢出的範圍是比較自然的,單張的影像品質越好就越能夠越有利於使用自動星領域判定。
(如果怕誤判,這裡可先設為255,誏它光檢出星點就好。在稍後的製做平場圖檔的步驟時,有畫筆功能可以讓使用者自己塗出天體的部份。)
本例設為255 (set the deep-sky object detection threshold to 255):
執行「星像檢出」後所得的檢出圖。不滿意可以重新執行,改變參數。
檢出的圖上,青(藍)色的部份是星點,黄色是其周圍擴張,粉紅色是以濃度強制判定為星體的。在稍後執行除去星點(製作平場圖檔)時,是將以上所有的顏色部份從原圖上消除。
這裡使用者可以用筆刷在圖上增加(或減去->勾選筆刷選項的上方方格)星體領域,可勾選下方將筆刷設定為噴嘴。
但個人建議先執行一次「星象消去」去除星點後,在星象消去的圖像上天體看得較清楚。然後再斟酌修改星領域判定值,輔以筆刷來指定天體,反覆執行星象消去直到滿意。
但因仍有未消去的天體,這平場檔尚不能用來補正。
四、以筆刷強制塗示天體,然後再次執行「星像消去」(manually assign the deep-sky objects)。可重覆此步驟至滿意為止。
五、天體已完全消除的平場圖檔。接下來要對它做最後的模糊步驟,讓圖像平順一些。(Blur)
從下拉選單(P)執行模糊功能 (G),有五種強度可選擇。
也可以執行「編輯」功能(但需先設定外部程式路徑),輸出至外部編輯軟體譬如photoshop來編輯。
我這裡使用內建的模糊功能。唯內建的模糊功能速度較慢。
模糊後就完成了平場圖檔的製作。 finished flat image
(這裡可以將其另存圖檔,以防止若稍後的處理出現問題,可以重新直接載入此平場檔)
六、現在我們要執行平場修正,點撃「補正實行」(Flat-field correction。)
平場修正的原圖與平場檔的混合方式有兩種:減算,或除算(相當於PS中差異化的圖層混合)。
除法是一般的平場校正,用來消除周邊減光照成的中央方式光暈的方式,如果有拍攝平場檔,那麼就使用這個方式來做平場校正(類似DSS)。
減法的方式是把背景不均勻的亮度(通常來自光害)減去,如果是利用FlstAide 製作的平場檔(背景檔),一般使用減法來做背景校正,如果做出來的背景檔只看到周邊減光的影響,這時用除算也可。
除法是一般的平場校正,用來消除周邊減光照成的中央方式光暈的方式,如果有拍攝平場檔,那麼就使用這個方式來做平場校正(類似DSS)。
減法的方式是把背景不均勻的亮度(通常來自光害)減去,如果是利用FlstAide 製作的平場檔(背景檔),一般使用減法來做背景校正,如果做出來的背景檔只看到周邊減光的影響,這時用除算也可。
經過補正實行後的完成圖像,務必記得存檔。final image
這張則是在補正時同時修正背景色所得到的最終圖像。(final image w/ background color correction)
(2014/08/26)
EX2 例二:此例利用自動星領域判定功能(自動判定天體範圍)來輔助偵測天體的範圍 (automatically detect the deep-sky objects )
Comet Jacques
一、原圖
二、執行「星象檢出」
這裡的星領域強判定設為96,預視畫面中的粉紅色就是電腦自動判定為天體的區域,請依照預視畫面的變化一邊調整星領域判定值。
設定好之後按下「實行」
三、執行星象檢出後得出的檢出圖。
若不滿意則重新執行星象檢出,調整星點檢出及星領域判定的設定值直到滿意。接著便可執行「星象消去」。
四、執行星象消去後的結果。
五、利用畫筆選擇星領域判斷未自動歸入,但屬於彗星及星雲的部分(要保留下來的部分),然後再執行一次「星象消去」,可一直重複畫筆圈選與星象消去的步驟直到滿意。
六、接著執行「模糊」(選擇模糊的強度。)
七、把星象消去後的圖做模糊處理就得到了我們所要的仿平場檔案。
八、有了平場檔案就可以執行平場修正功能的「補正實行」
九、修正完成的影像。請記得存檔。
(updated 2013/11/17 Subtract)
ps.
如果使用「除算」的補正方式中央一直會有殘留光暈(如圖)(在中央過曝的情況很容易發生),請改選「減算」補正的方式(但補正後的顏色要自己再調整)。
B 去除星點紫邊的操作方法 (remove purple fringing)
一、去除紫邊一開始與平場的步驟相似,先執行星點檢出。只不過這裡要注意因為主要選擇星點,「星領域強制判定濃度」檢出值設在255。
二、檢出完成,請接著進行星像消去的步驟。
三、接著對已去除星點的圖片執行模糊步驟。請選擇最弱。
四 、執行減除紫邊功能。
五、完成。
2018/12/26 補充,如果用FlatAide或其他軟體去紫邊,在亮星的部分周圍有不自然的黑圈(通常在深空天體前方的亮星較明顯),則可以在軟體去紫邊譬如用FlatAide時先排除這些亮星,另外用Photoshop等其他手動的方式來消除剩餘亮星的紫邊。譬如以下是利用修復筆刷來進行。
選擇紫邊旁正常畫素為參考來源進行修復。

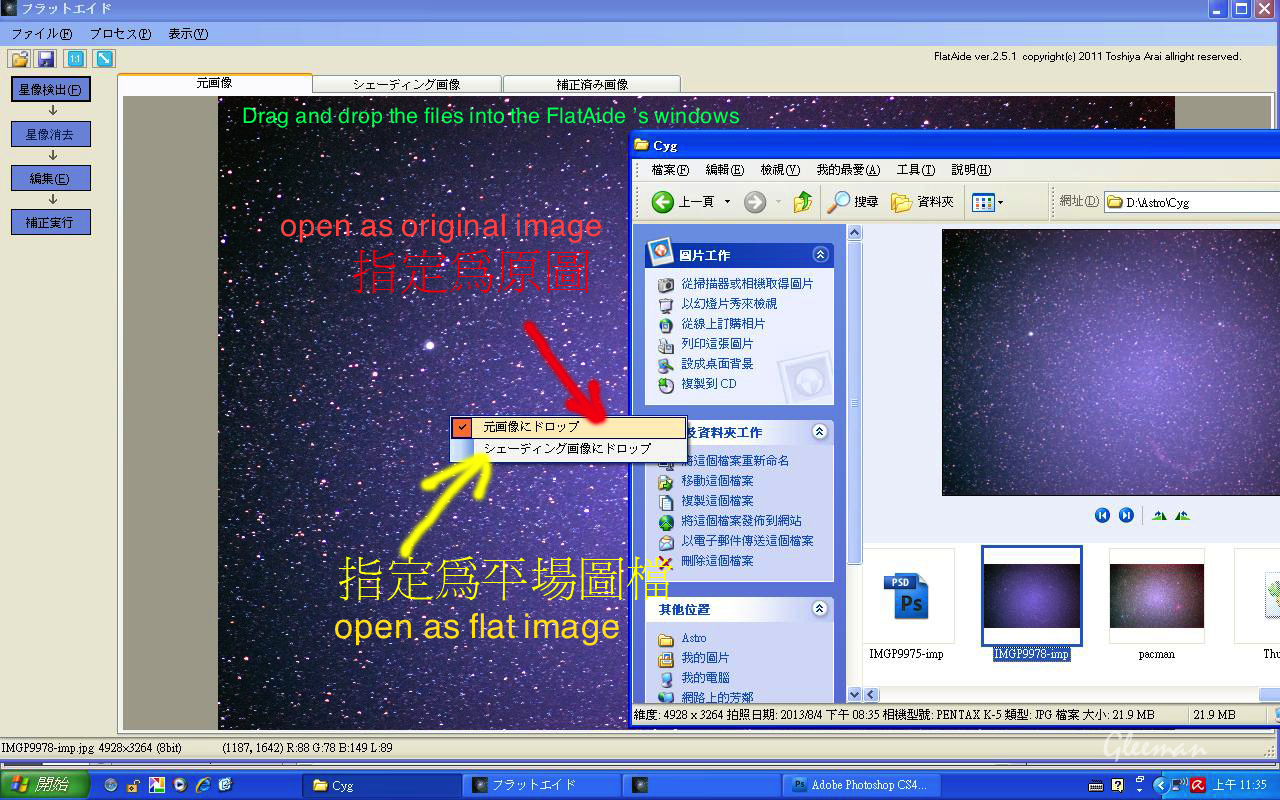
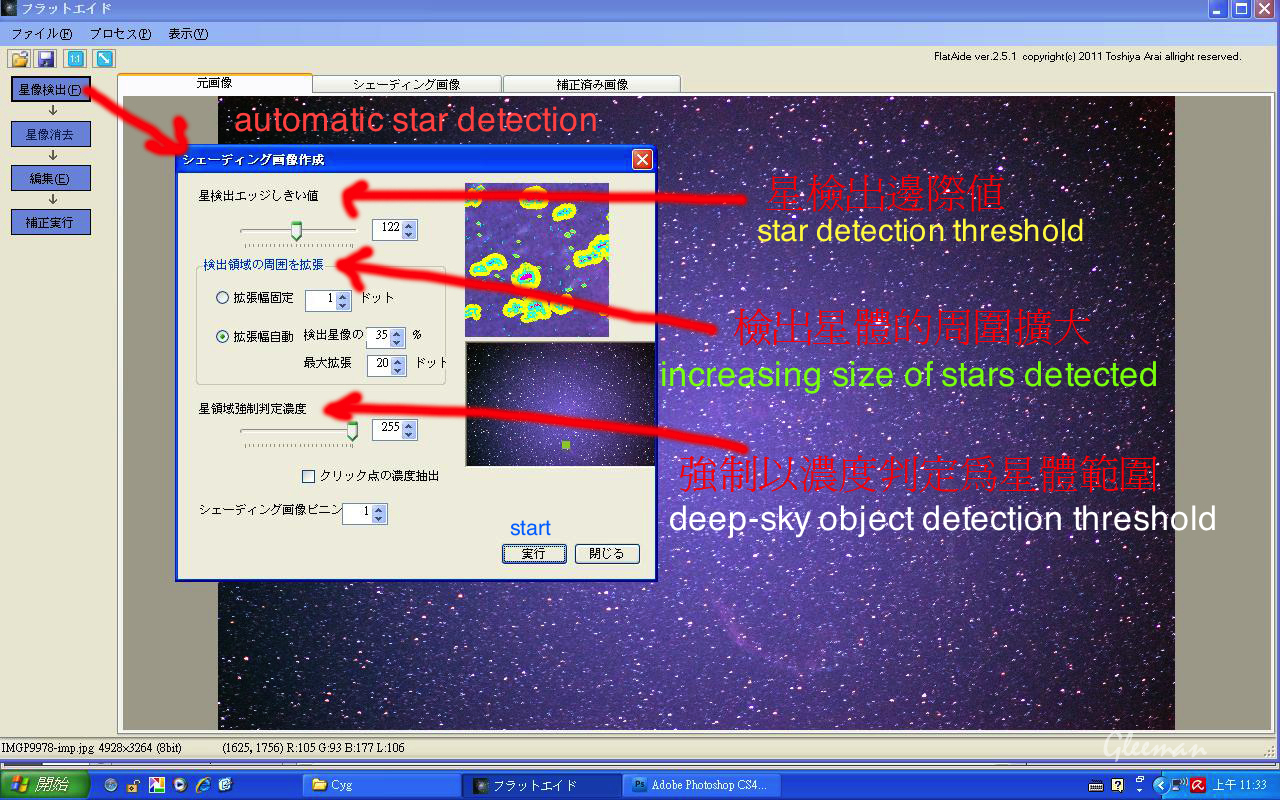
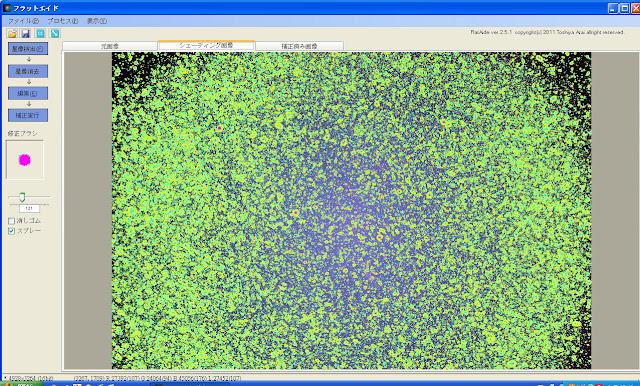
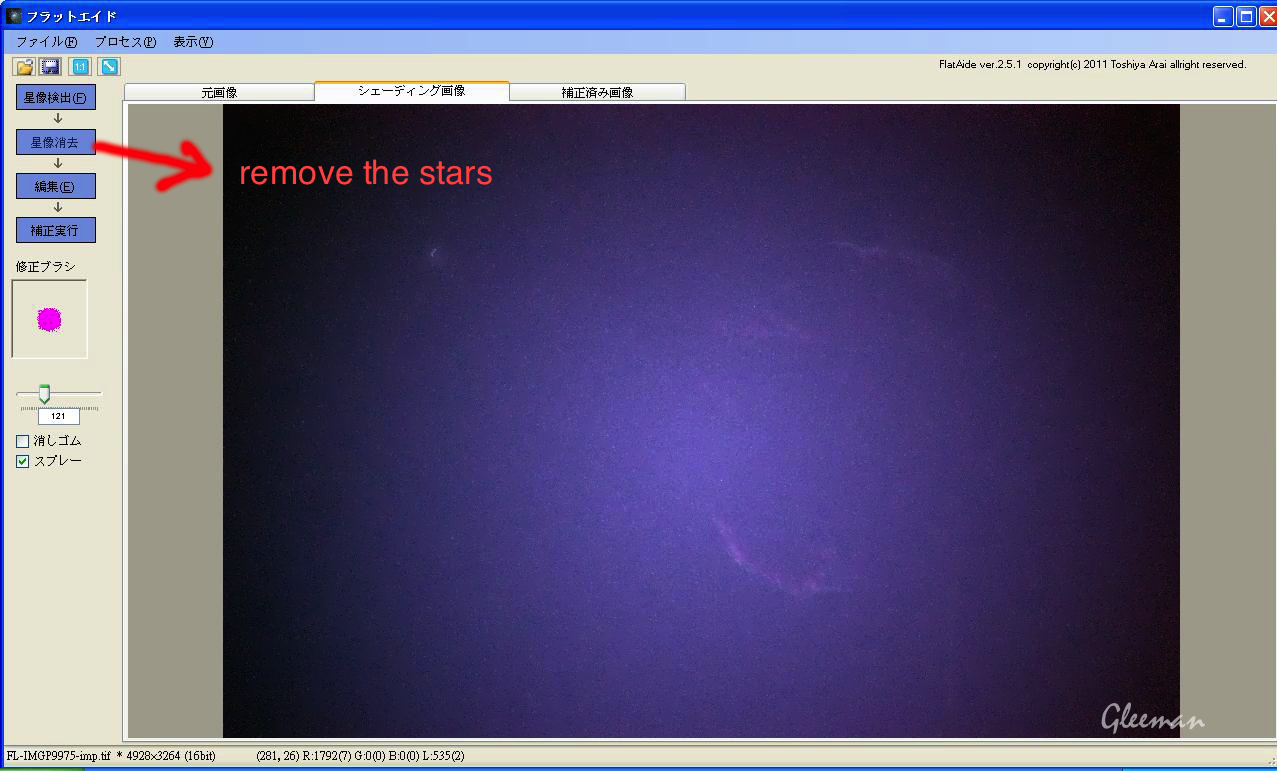
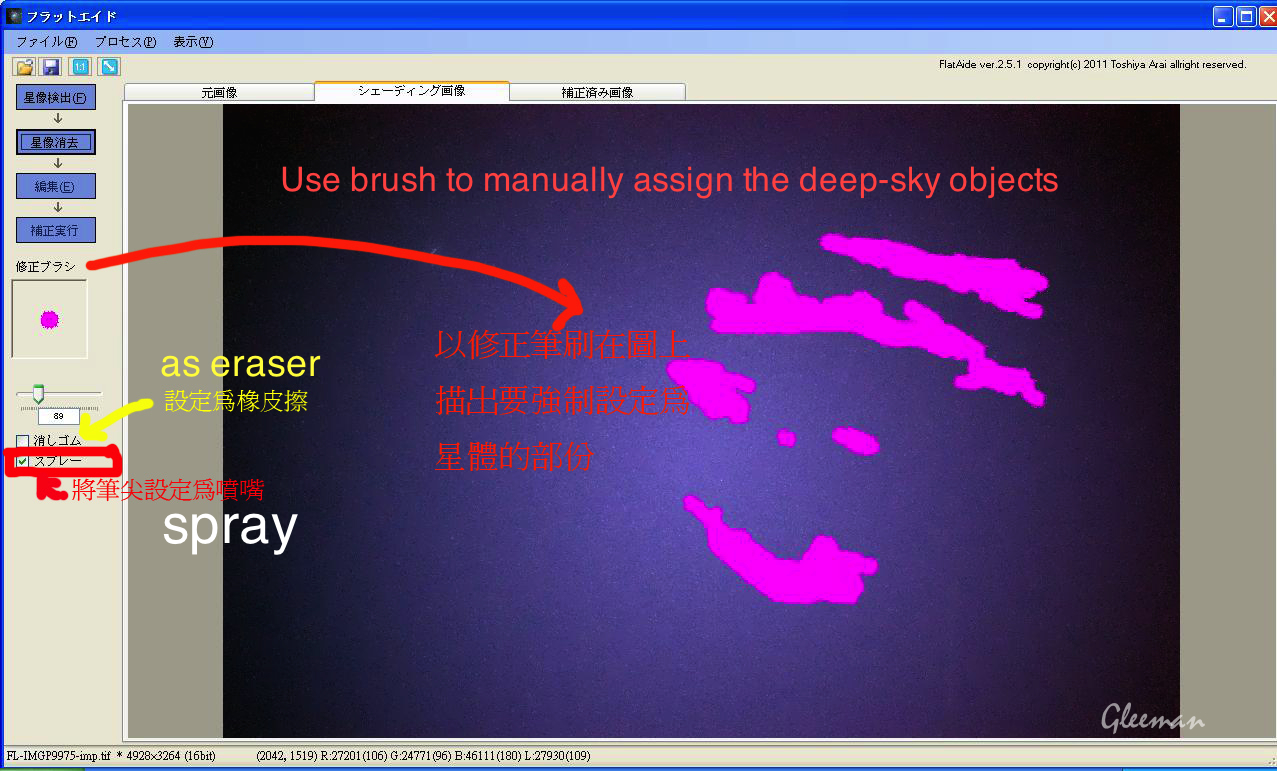
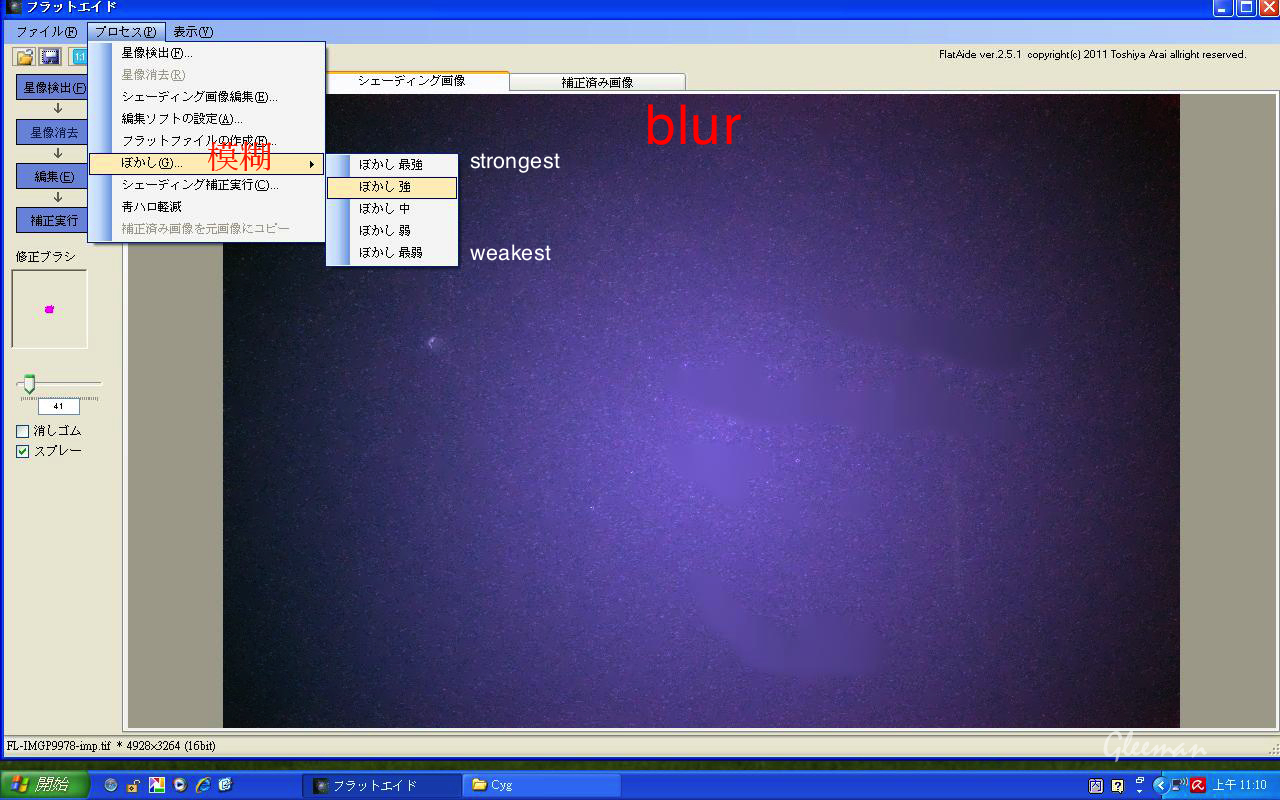
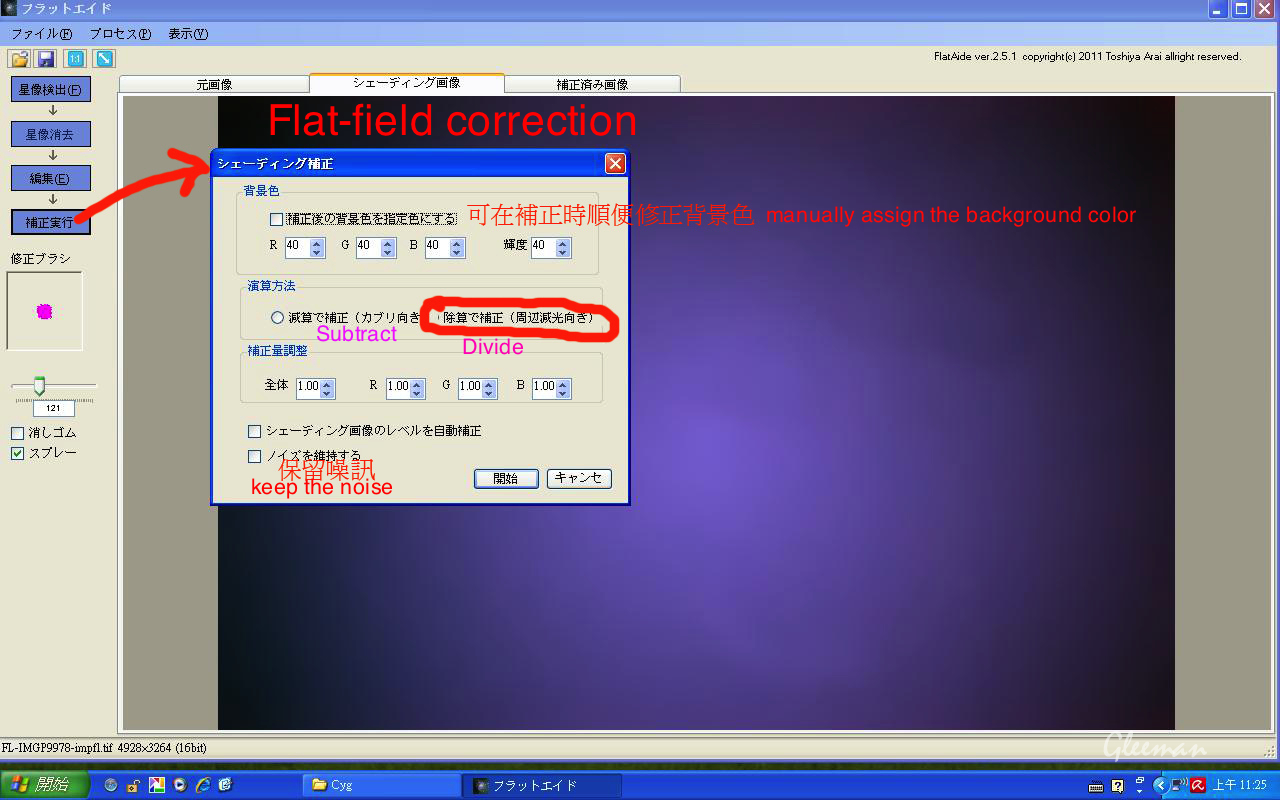
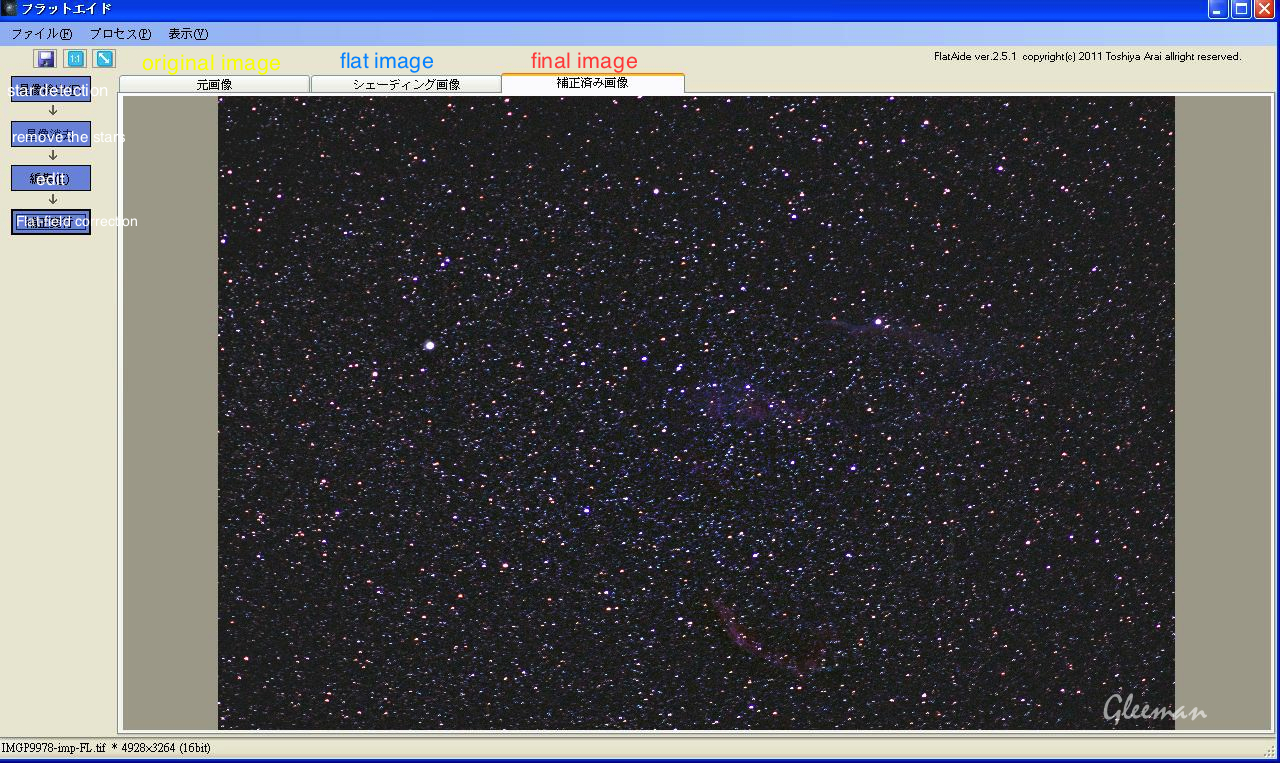
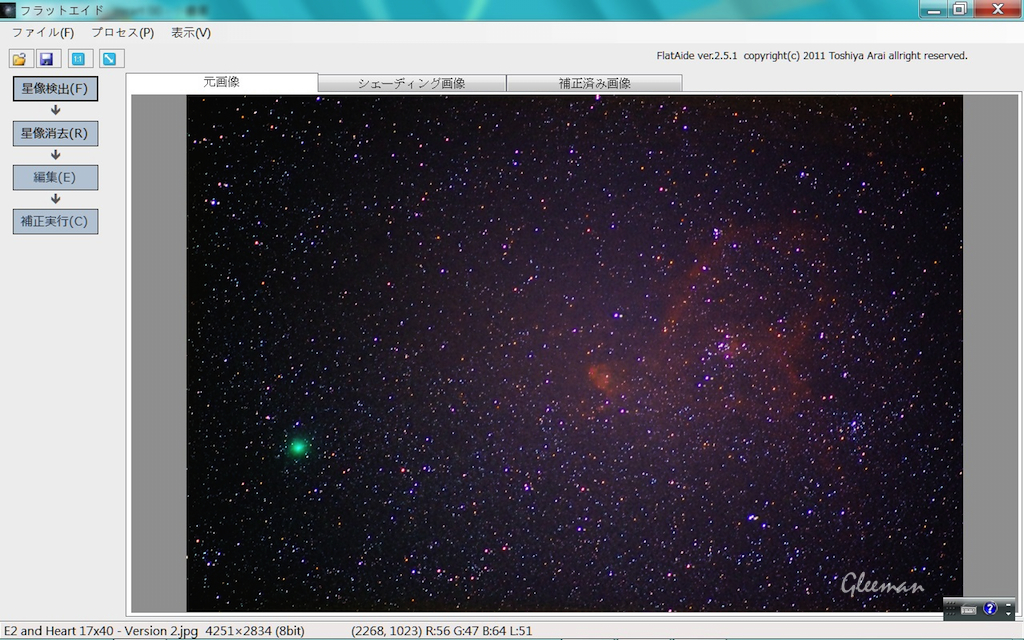
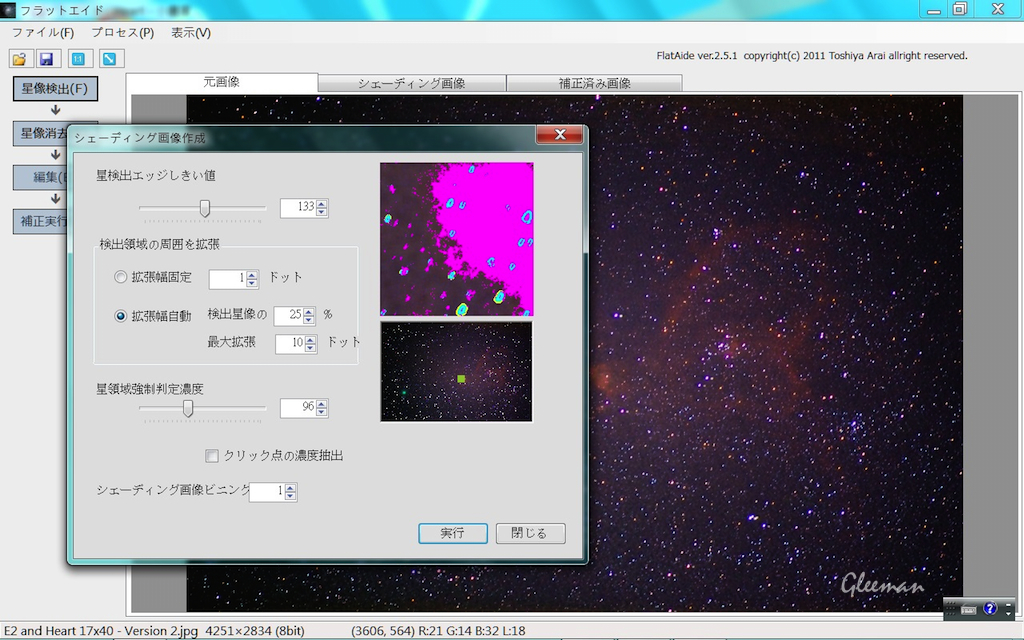
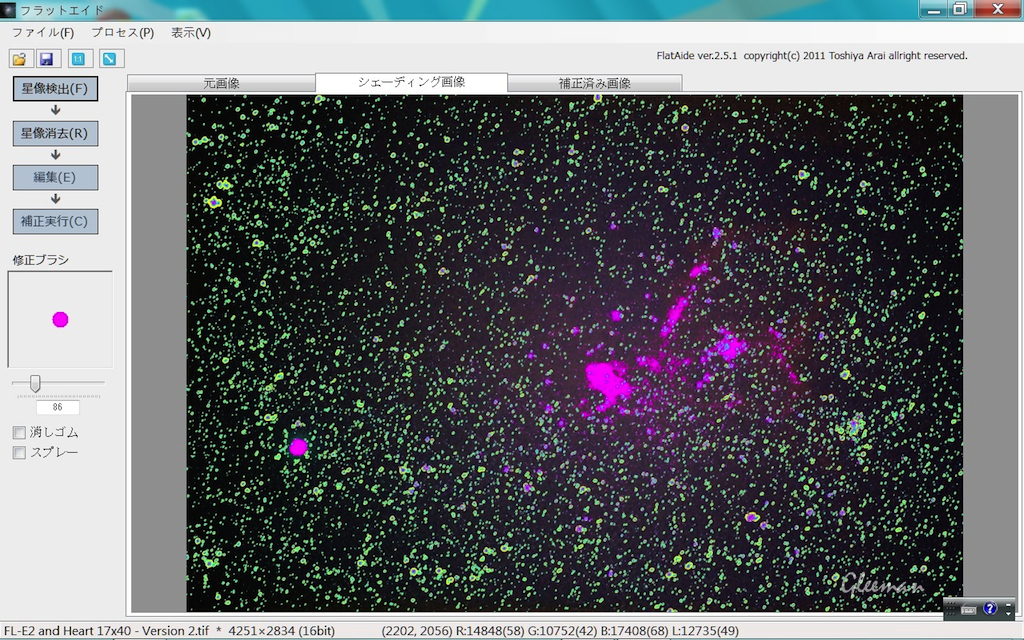
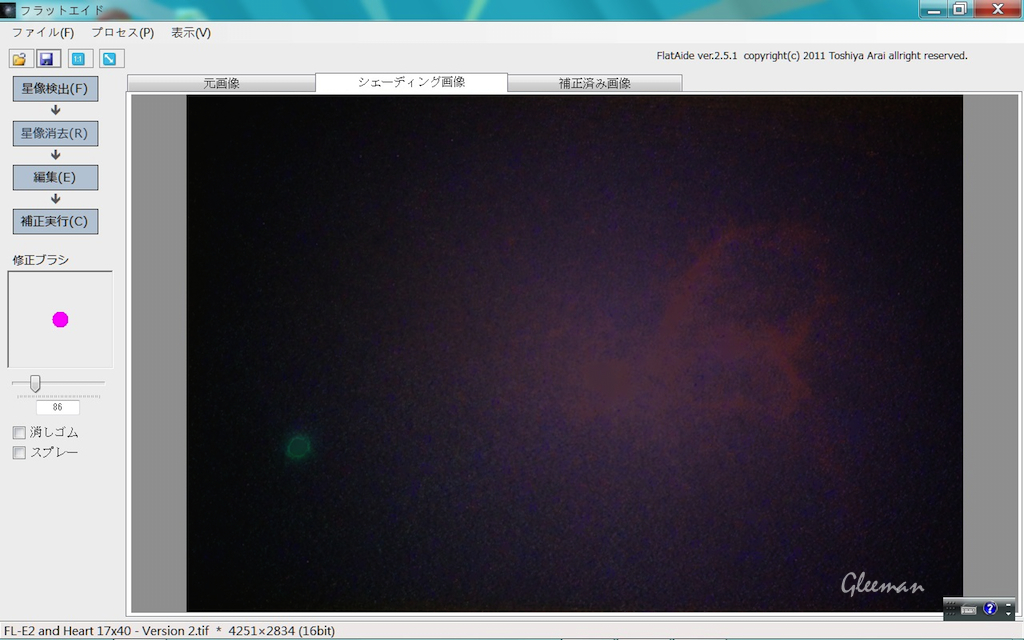
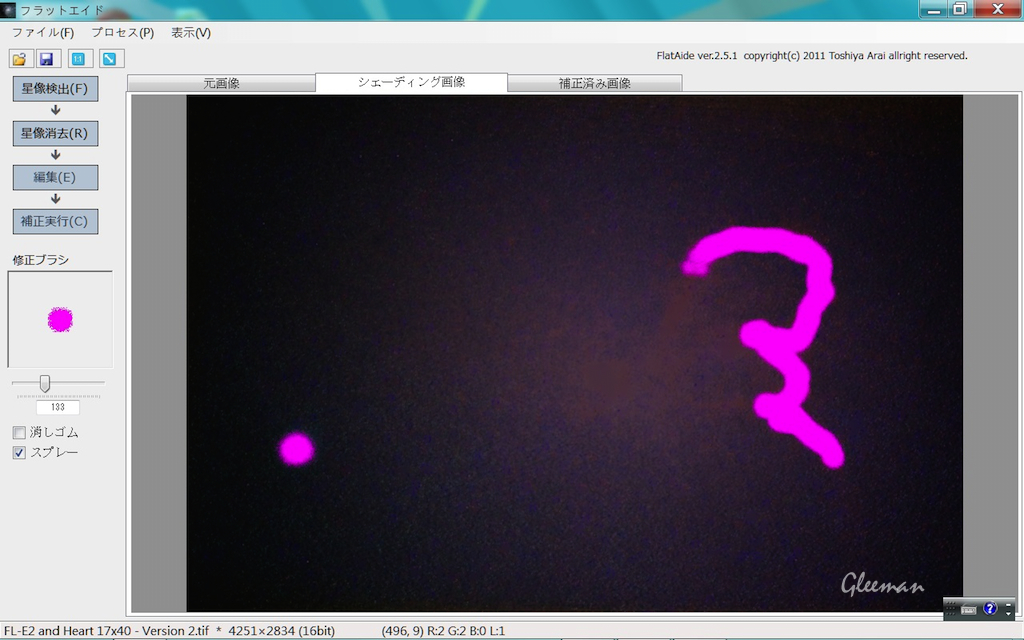
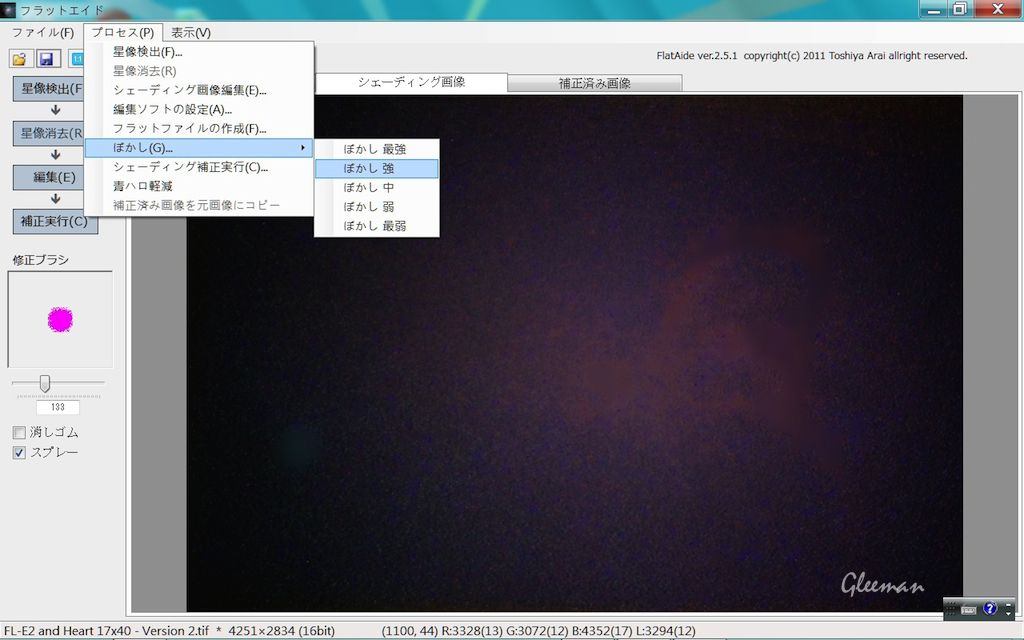
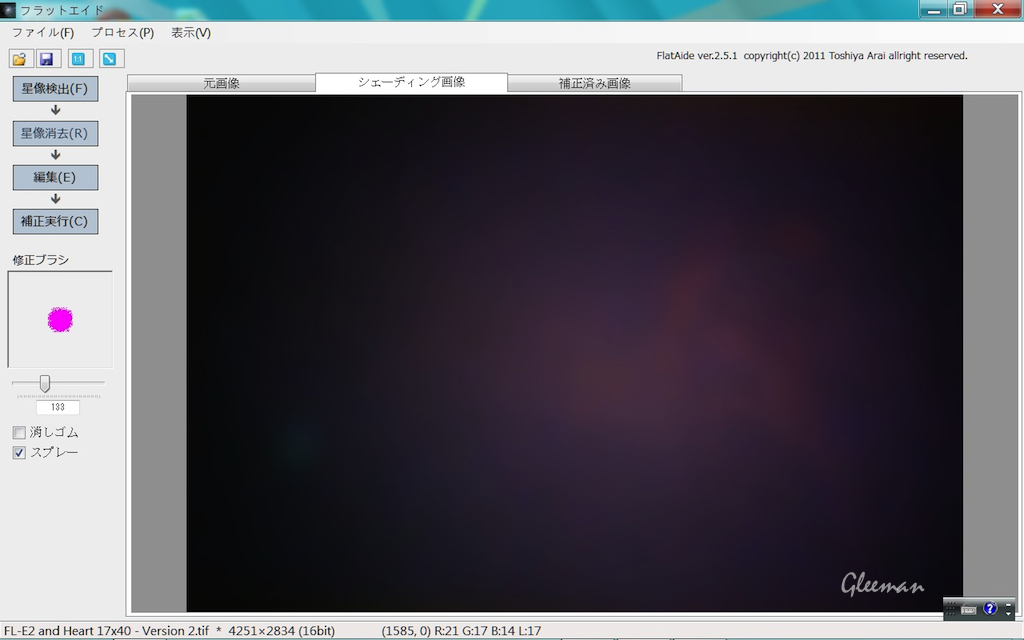
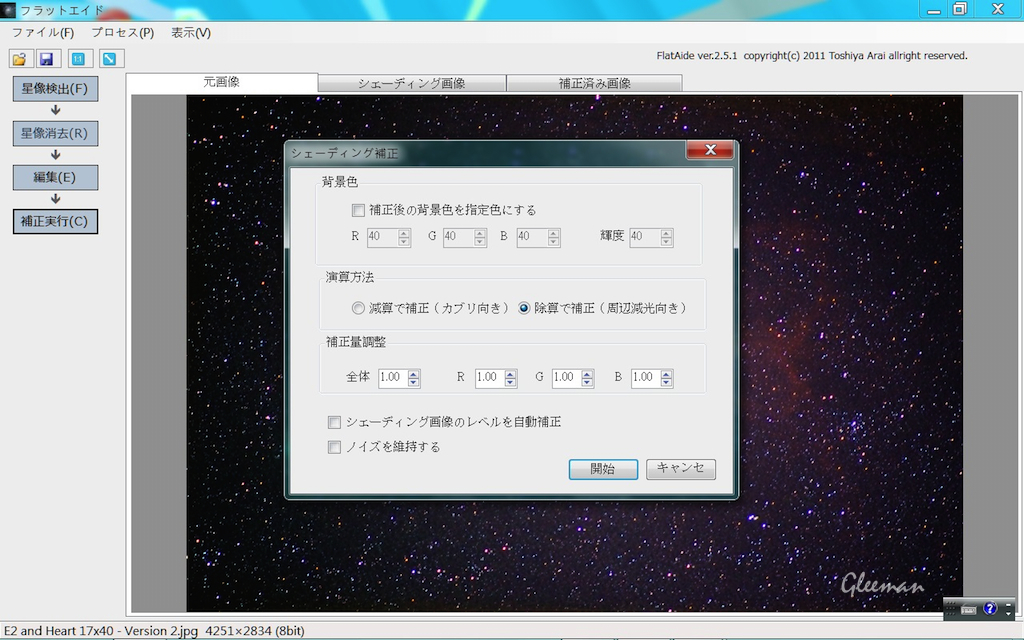
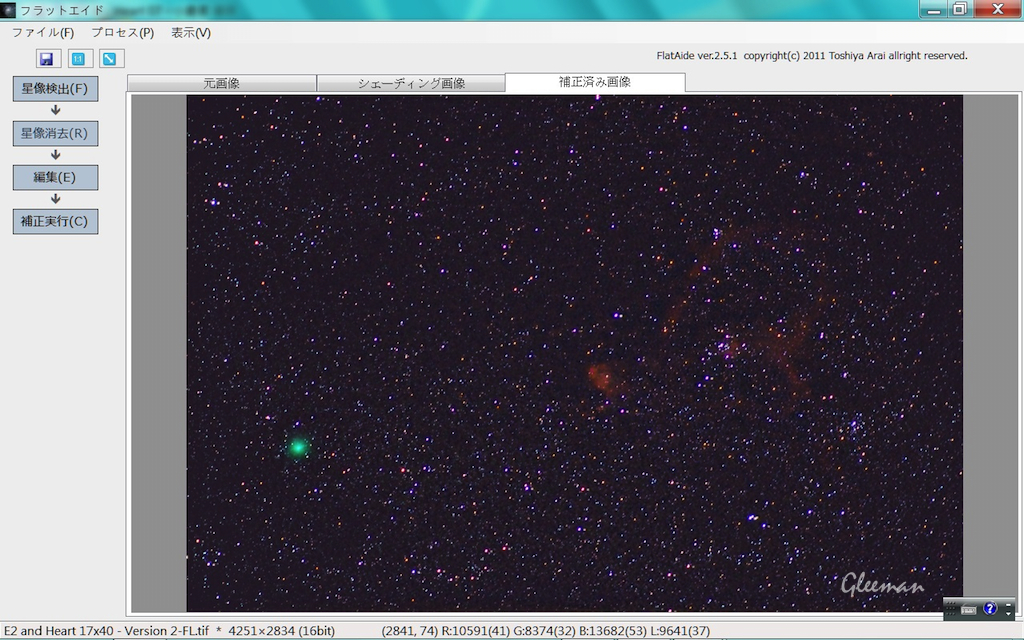
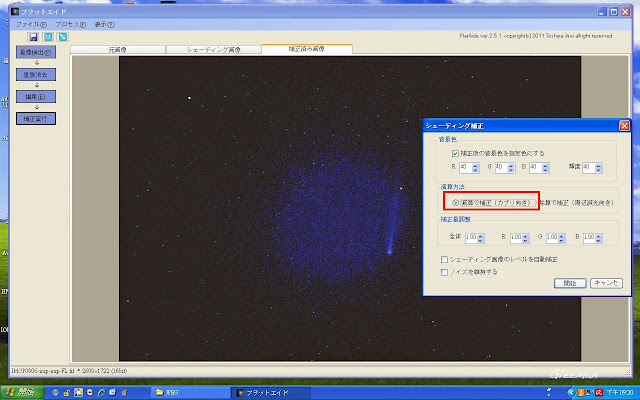
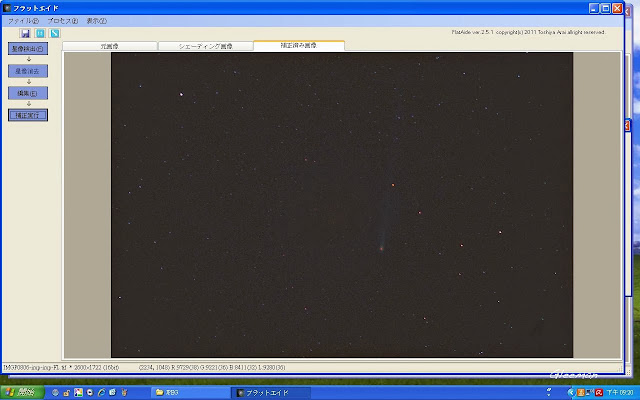
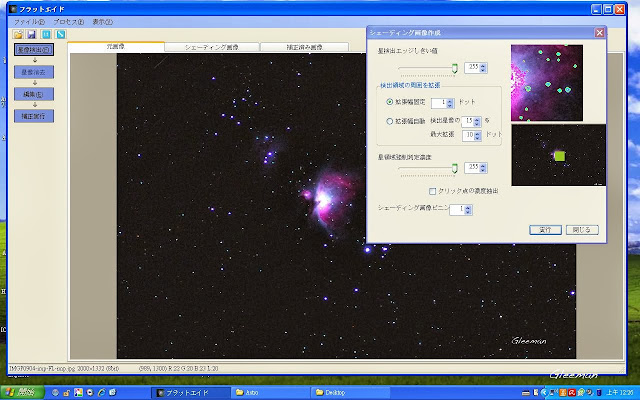
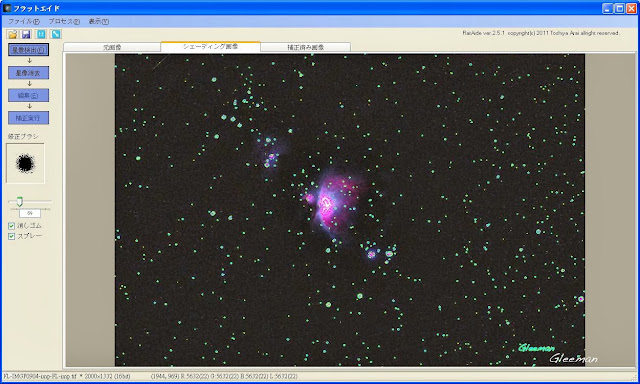
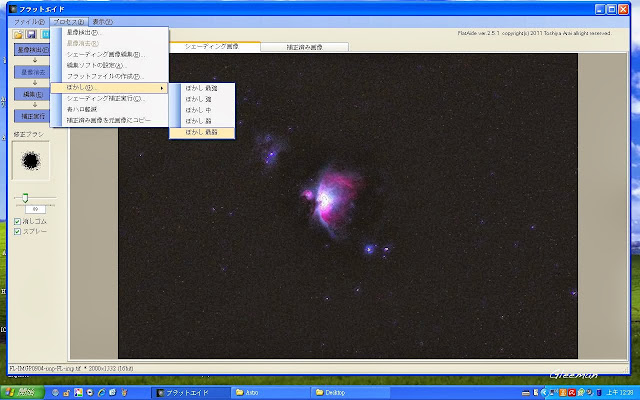
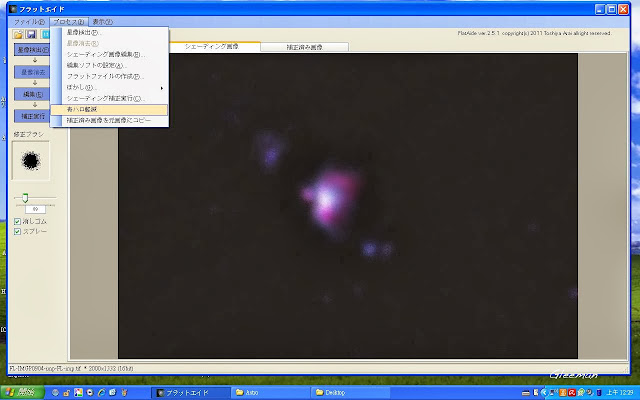
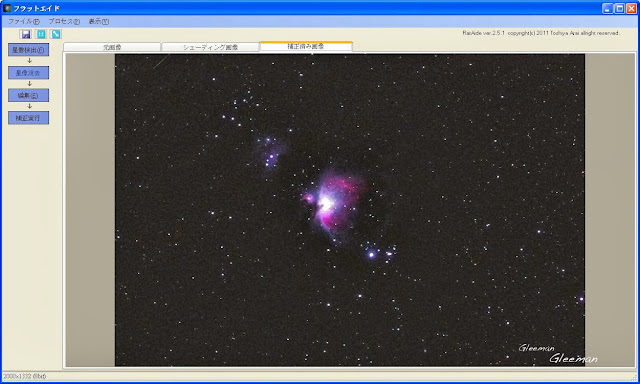

沒有留言:
張貼留言
Welcome, please feel free to leave your messages 歡迎留言與指正